Setting Up Zoho CRM
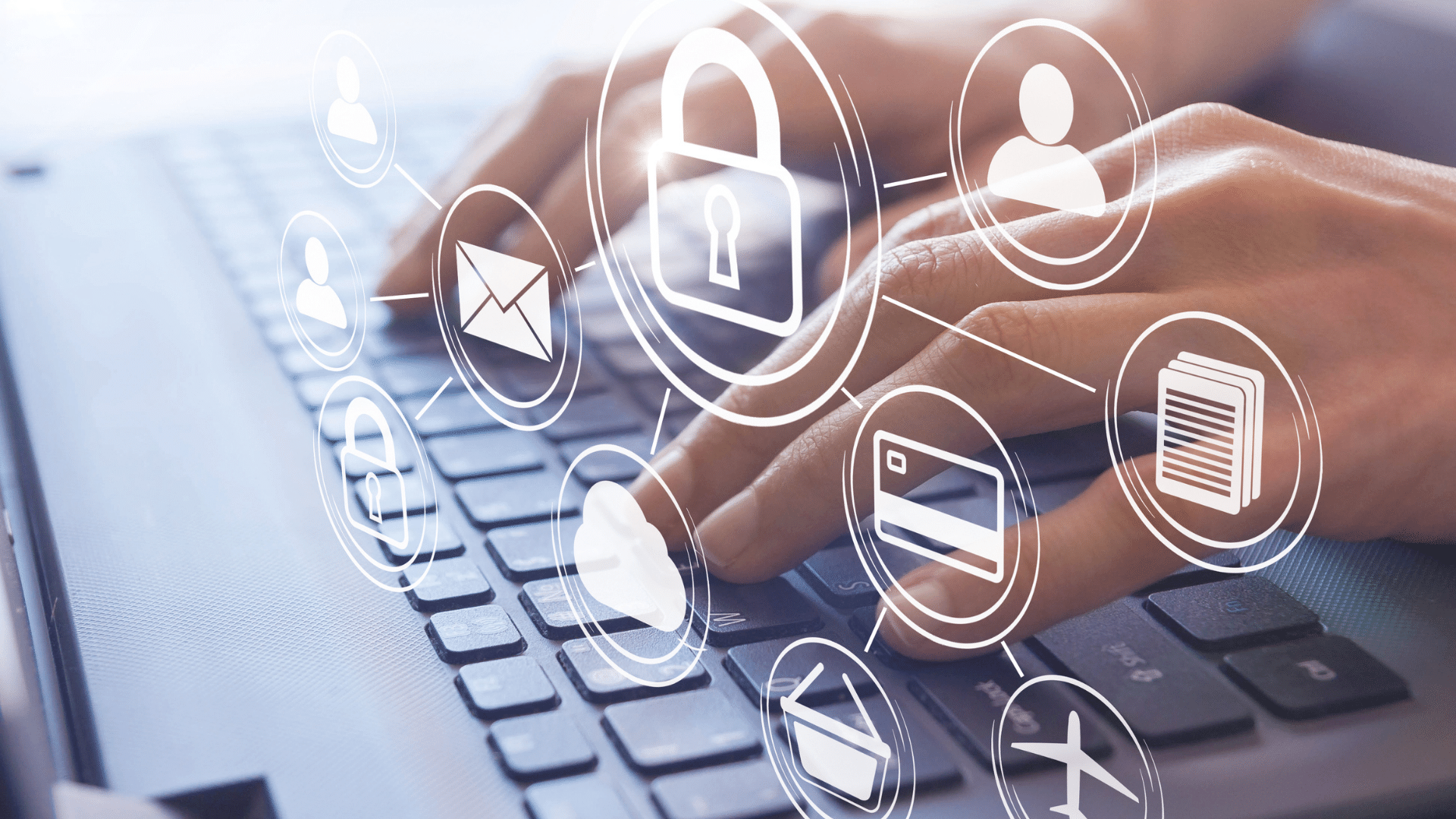
Setting up Zoho CRM: Best practices and tips
Zoho CRM is a cloud-based data management platform that helps businesses manage their customers and contacts. It’s easy to set up and use, and Zoho CRM comes with a range of features to help you manage it. This article will give you Pro Tips and Best Practices to set up and maintain users, security, and more in Zoho CRM.
1. Make sure the users get the invitation to your CRM
A lot of times when clients come to us, one of their frustrations is that the users that they added could not see their data when trying to log in. Most often, this is because the user has accidentally opened and personally logged in to the CRM with their own personal trial.
The administrator should always set the user up and invite the users to join their organization.
💡 Best Practice:
We recommend that you always set up the user first in the Admin Dashboard/Directory. For Zoho One, you would go to one.zoho.com and access the admin panel there. Set up the User there and give them access to any apps that they may need. The user will receive an email Invitation. If you don’t see it within 10 minutes, check the spam/junk folder.
🔍 Pro Tip:
While you are in the CRM, Click on Settings > Users > Add New User. If you have Zoho One or CRMPlus or another bundle, it will launch the admin panel for you to add the user there.
2. Set up a strong password for your users.
When adding a user, you have the ability to generate or create a password for them. One habit we notice, much to our chagrin, is using a ‘quick’ password with “12345”. This is undeniably not secure. However, it is a quick way to get the setup done (hoping the user will remember to change it after they log in) and we all know that gets forgotten in the flurry of learning. Fortunately, Zoho gives you the ability to force the user to change the password on login, which is more secure.
💡 Best Practice:
We recommend that you click the “Generate” on the right side of the password line because it creates a much stronger password.
🔍 Pro Tip:
Also, check to box to force a password change after the first login.
3. Do not give all users admin roles when assigning applications.
It is recommended when you get Zoho One or CRM to have an Admin user and everyone else should have a different/standard profile so they can’t get themselves into trouble by accidentally deleting things or running a Workflow that changes 45000 zipcodes to 05001 (Vermont… I know, Right!).
If you feel that you have to give everyone Admin permissions to be able to see records, you should check the Data Sharing Settings under Security Control. You will notice that the default setting is for all records to be “Private”.
💡 Best Practice:
This is perfect for a lot of organizations that want their users to only see the records that they input or are assigned to them.
🔍 Pro Tip:
We find a lot of clients would rather have all records visible to everyone so users can share information. After all, a CRM is a central repository of information and often the “single source of truth”. You can change the Private to be Public/Read/Write so that everyone can see all of the records.
To get to the Data Sharing Settings click on the Cog or Setup Icon in the upper right, Click on Security Control and then data sharing settings, set the default access from “Private” to “Public Read/Write/Delete”.
4. Create a user’s group and set up its roles and permissions.
Inside the CRM, you can create a group and set up roles and permissions for the same set of individuals. Creating a group can be helpful, especially when managing more than a few users or when you have seasonal employees or high turn-over. You don’t want to have to go in and individually give each person their rights and permissions.
💡Best Practice:
Create Groups and give permissions to the Group. Add users in and out of groups as often as you like.
To get to the Groups Settings, click on the Cog or Setup Icon in the upper right, Click on Users, Click on the Groups option above the User Names.
5. Deactivate users after transferring ownership of records to other users.
There are times when a user’s position changes or they leave the company. In these cases, you might want to deactivate the user. Once you deactivate a user, the user will be listed under inactivate users. The user will no longer be able to access a CRM account and no one else will be able to log in as that user. Deactivating a user also frees up your license to add another to take their place.
💡 Best Practice:
If you know that the deactivated user will not return and you want to delete the user from the CRM altogether, we recommend that you do wait a week or two before doing so… to make sure you have everything that you need.
We typically recommend that you set a future task to delete that user OR… better practice, set a particular day each month to do a whole checklist of Database Admin items to keep your database in good shape ongoing.
When you are ready to delete the user, go into the Inactive Users > find the user you want to delete > click the Delete this User option on the right. You will be prompted with a box that allows you to transfer some or all of that user’s data (records, tasks, etc). Choose what you want to transfer and then click Delete.
🔍 Pro Tip:
Deactivating a user does NOT reduce your License Number for Billing purposes. In order to reduce the number of Users for billing purposes you will want to do that under the Manage Subscription option.
Click on your User/Avatar in the upper right corner > click on Manage Subscription and decrease the licensed/billable user there or with this link: https://crm.zoho.com/crm/Security.do?actionName=manageSubscription&fm=bn
Setting up your CRM can be easy but it does require some thought and planning. With that said, we are here to help with all of your Zoho CRM needs. If you have any further questions, please feel free to reach out to us anytime! If you’d like to learn more about Zoho CRM, we encourage you to checkout all of the resources we have to offer you – from our blogs to our videos.
We look forward to assisting you to your success!

