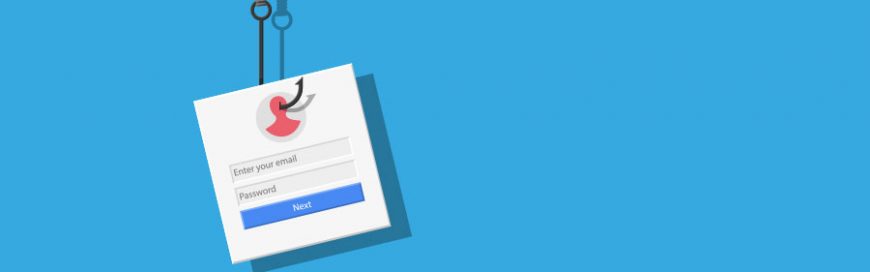Microsoft recently rolled out security updates to Office 365 for business and home users. These enhancements aim to increase safety when sending or receiving an email in Outlook, sharing links in OneDrive, and alerting users of possible malware infection.
Files Restore in OneDrive
Previously available only to Office 365 business users, Files Restore allows users to conveniently recover files in OneDrive within the last 30 days. Home and personal users can now easily retrieve and restore all their files at a specific point in time, which is useful in instances where files are accidentally deleted, corrupted, or compromised by ransomware or other malware.
Ransomware detection notification for Office 365
You receive notifications and alerts for a variety of things on your PC or mobile devices, but rarely for something as immensely important as a ransomware attack. Office 365’s ransomware detection and recovery feature sends desktop notifications, email alerts, and mobile alerts in case of any possible ransomware attack on your system so you can act fast.
Aside from being notified about a detected ransomware, you’ll also be guided on how to recover your files before they were infected, based on the timestamp recorded by Files Restore.
Password-protected link sharing in OneDrive
Whenever you share a link — whether to a file or folder — in OneDrive, there’s no guarantee that it won’t be shared to unauthorized users. A password-protected feature solves this dilemma by giving you an option to set and require a password for every file or folder you share.
Email encryption in Outlook
Intercepting email has become many cybercriminals’ preferred method of stealing critical information, so it’s more crucial than ever to ensure email safety. With Outlook’s end-to-end encryption, users can rest easy knowing that the email they send won’t be easily intercepted after all.
Email encryption works by requiring non-Outlook email recipients to choose between receiving a single-use passcode or re-authentication to open an email from an Outlook email sender. On the other hand, an Outlook-to-Outlook email exchange — whether Outlook on desktop, mobile (iOS and Android), or Windows Mail app — doesn’t require any further action for the email to be opened.
Prevent Forwarding
This function restricts email recipients (both Outlook and non-Outlook users) from forwarding or copying email. It also provides an option to prevent certain recipients from opening an attachment from a forwarded email, which will come in handy when a person needs to send an email to more than one recipient, but wants to restrict access to an attachment to just a few recipients.
These new capabilities greatly reduce the effort to secure your files and communications, and Microsoft is sure to roll out a few more soon. If you want to optimize these Office 365 security features or explore other productivity tools’ security features, call us today.