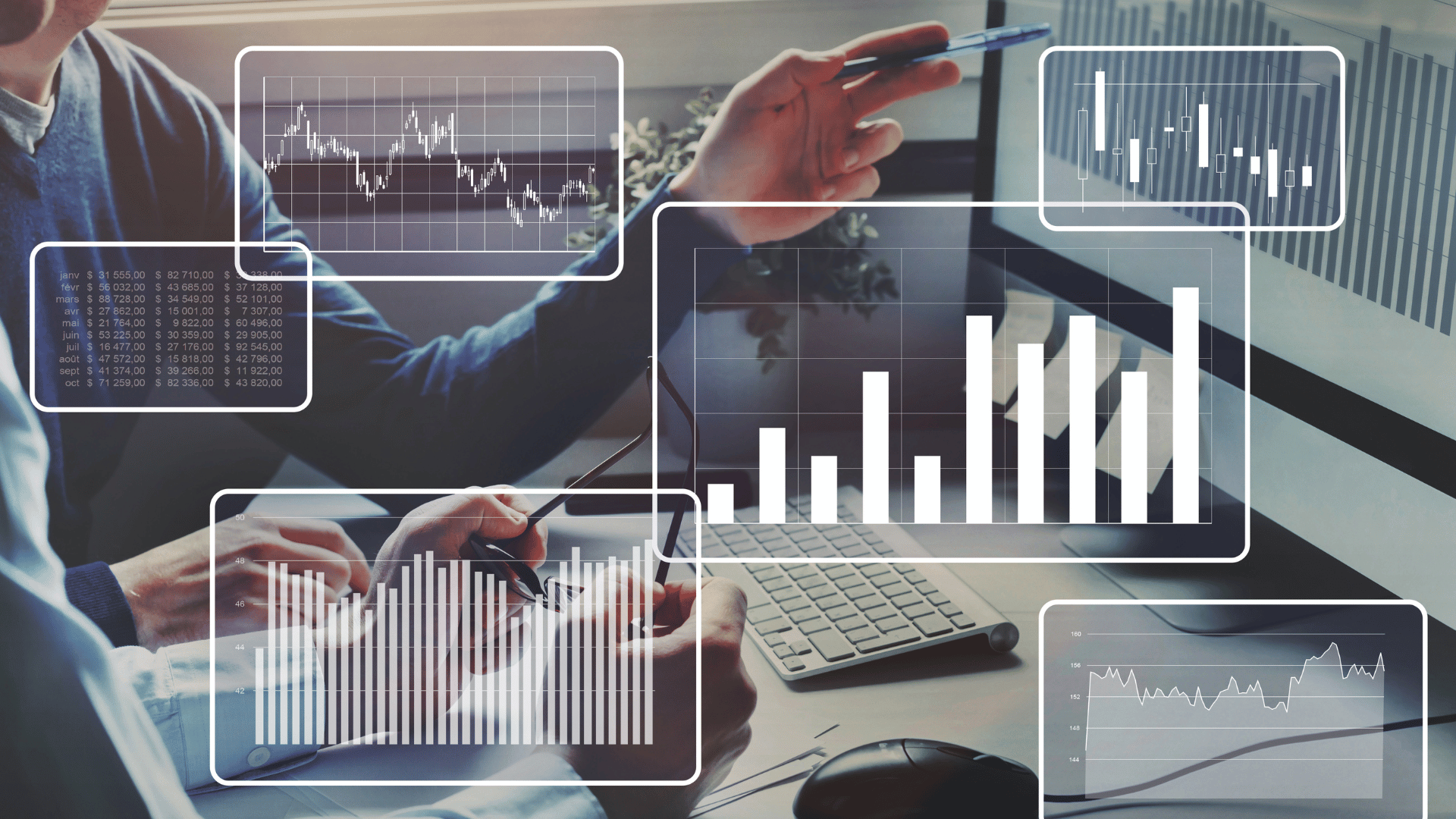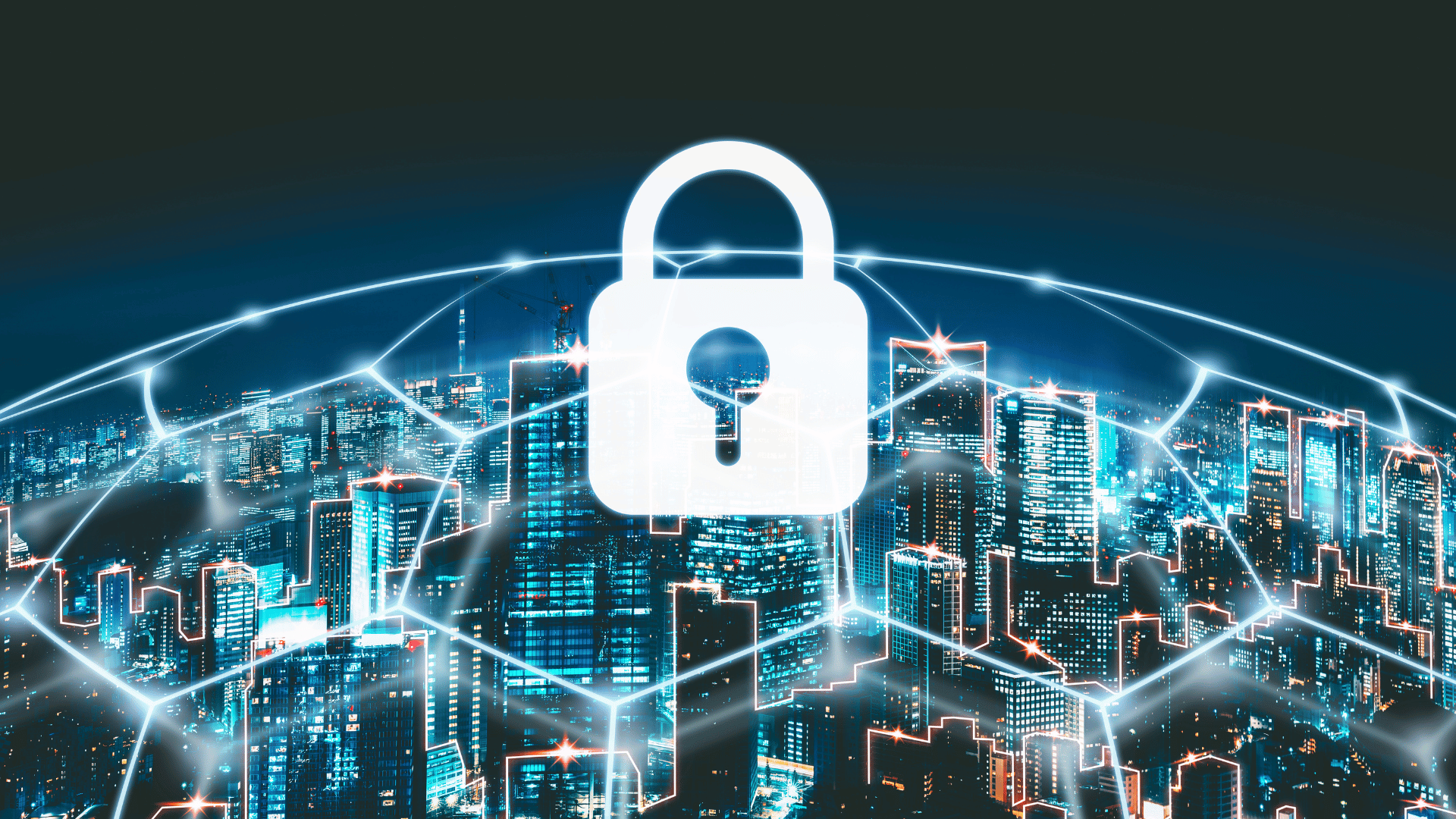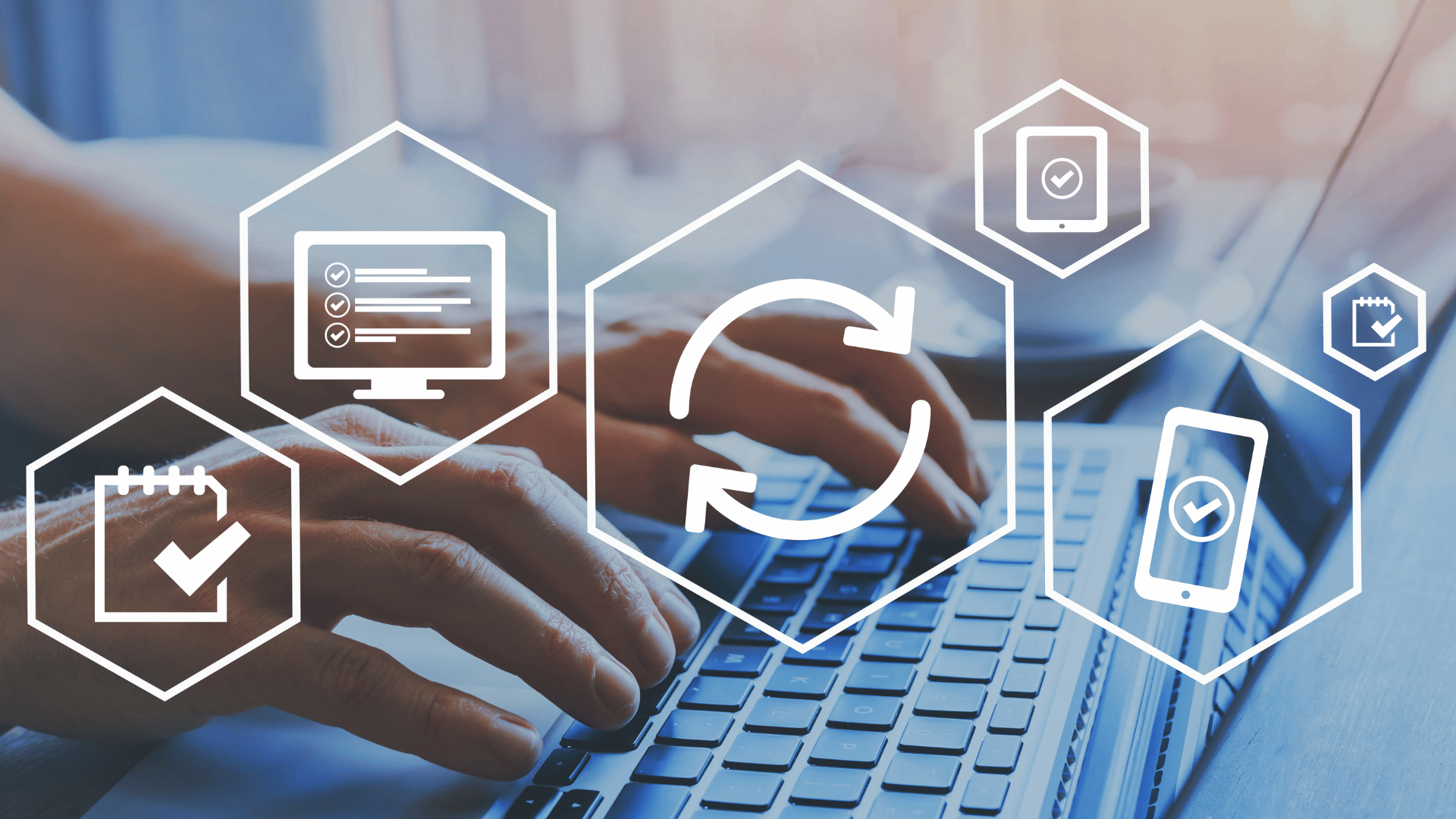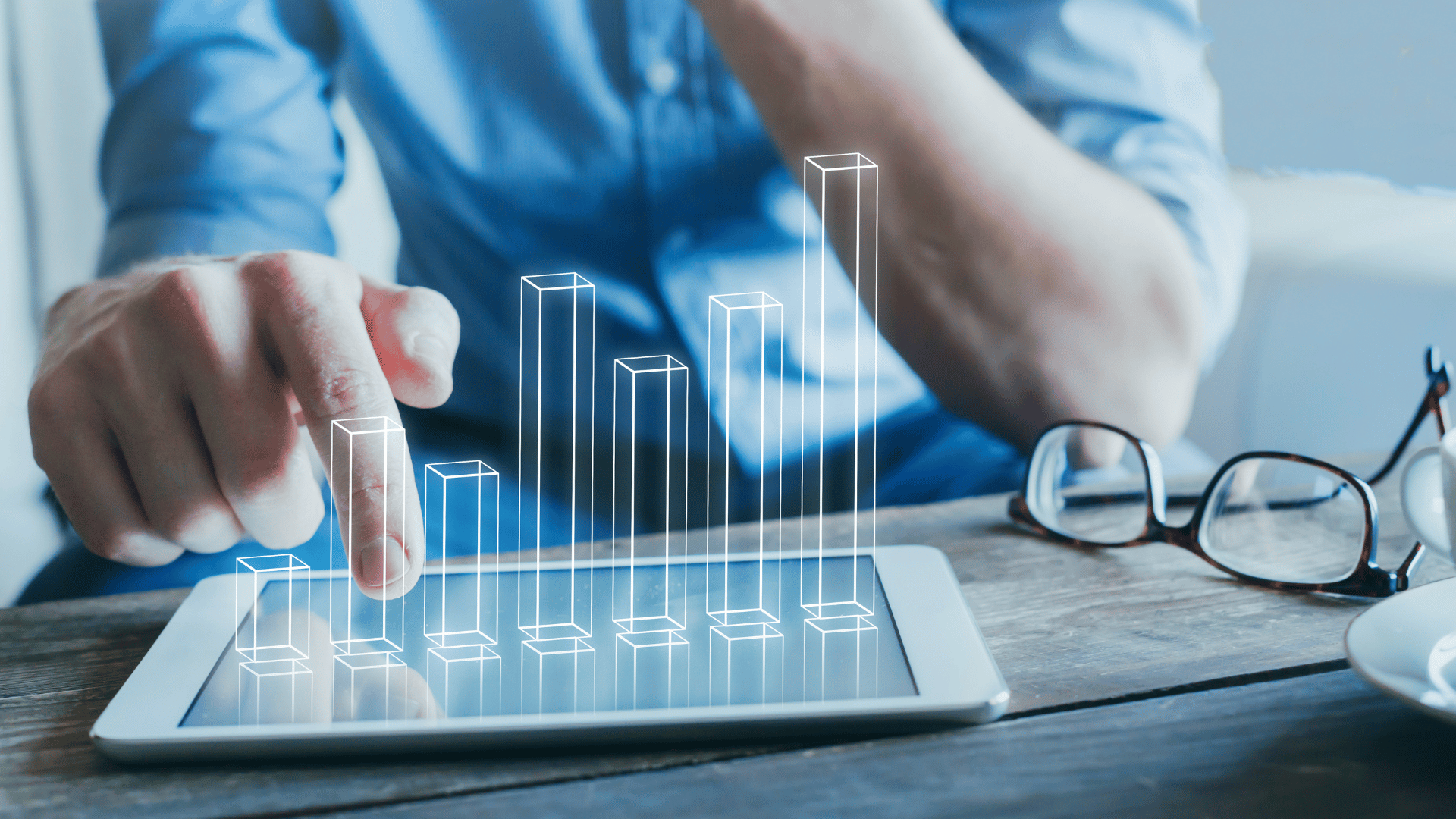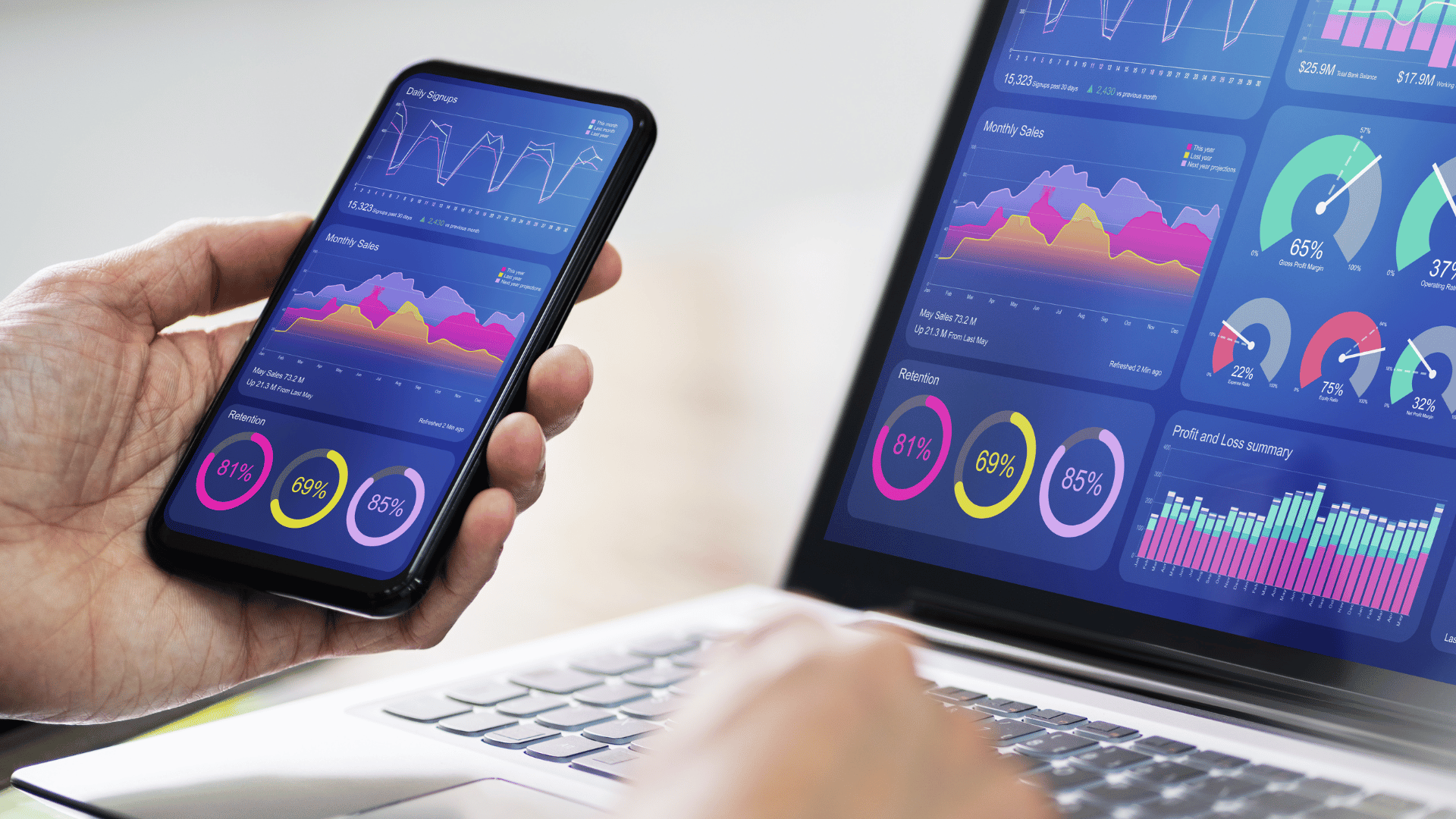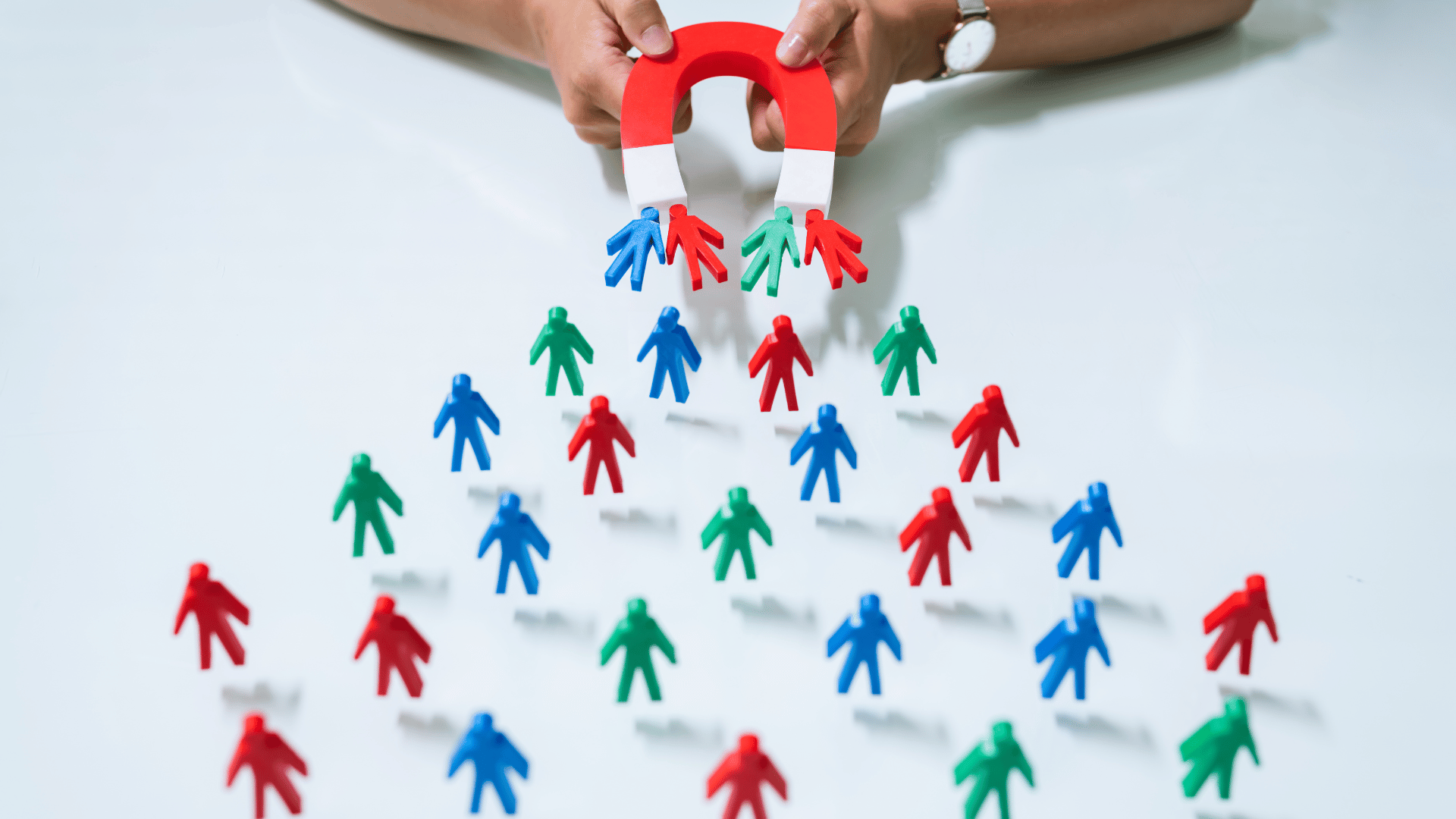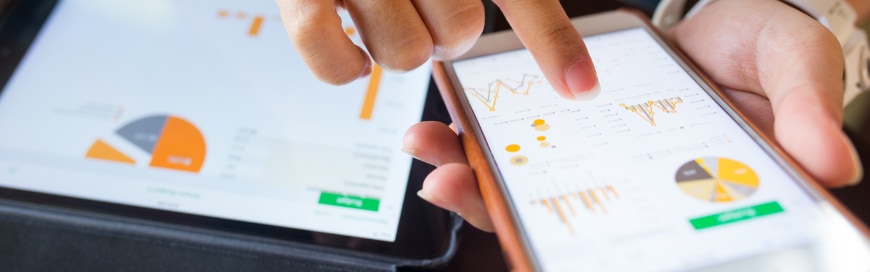Unlocking the Power of Data: Avoid These 5 Analytics Pitfalls to Propel Your Business Forward
Data has become the lifeblood of modern businesses, offering an extraordinary opportunity to propel growth, foster innovation, and drive informed decision-making. In today’s fast-paced landscape, organizations possess an abundance of information that can unlock invaluable insights. Moreover, by harnessing the true potential of their data, businesses can gain a competitive edge and thrive in the Learn More “Unlocking the Power of Data: Avoid These 5 Analytics Pitfalls to Propel Your Business Forward”